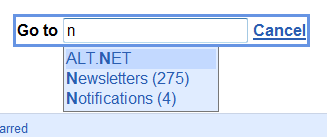Some more contacts love
There’s been a lot of improvement in communications in the past few years, from better services to brand new ones, but I still feel like contact management is lagging behind. I mean, isn’t it important to be able to find how to contact somebody in the first place?
Here are a few things I think could be better.
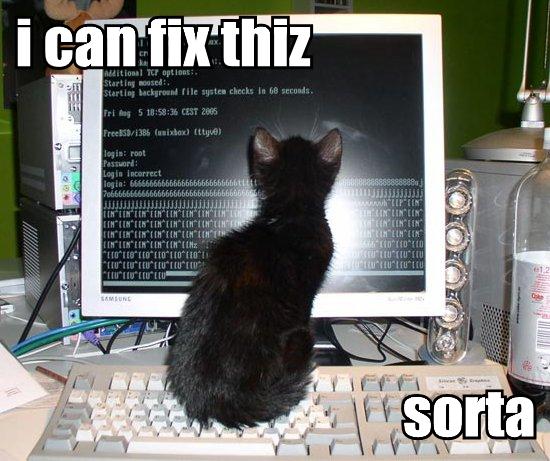
People have a lot of email addresses
With all the storage space provided by modern email services, and philosophies like GMail’s that advocate not deleting your email, you may have pretty old messages in your account. For instance, mine goes back to 1999 (and sometimes I wish I had thought about keeping my email before then because it’s fun to read those old conversations). This means some of your friends and coworkers may have changed jobs and personal email providers a few times. Some of my contacts have up to a dozen email addresses, actually.
Yahoo! Mail and GMail offer a dynamic list of email addresses where you can add as many as you want for a person, which is good, but Live Mail only gives you a static list of “home”, “work”, “IM” and “other”, which sucks. GMail lets you describe each address as “home”, “work” or “other”, but suprisingly doesn’t let you define custom descriptions. Yahoo! Mail doesn’t have descriptions so you have to guess which goes where.
One thing missing in all 3 services, and that I strongly wished existed, is the ability to tag specific addresses as “deprecated”: if one of your friends isn’t using that old AOL address anymore, you don’t want it ever suggested to you when you compose a new message. However, you still want this address to be in the system for when you search old conversations with that contact.
Identity Profiles
Going beyond all this, I sometimes wish email providers would evolve from the old contact model of “name/email/address/notes” probably defined in the early days of Lotus Notes or something. The same way OpenID or InfoCard have “identity profiles”, each with its own set of contact information (name, email, address, website, etc.), contact management could also feature such profiles.
“Work” and “Home” profiles would be the most obvious ones, and would let the user tie together a set of previously unrelated information: right now, contacts may have email addresses for work and home, and IM nicknames for work and home, but they’re in separate lists, with no way to tie them together. Besides, as far as I can tell, no email provider even offers the ability to tag an IM nickname as being for “work” or “home” anyway.
The identity profile paradigm could then be used in powerful ways by client applications. For instance, the “work” profile would be the first suggestion on weekdays between 9am and 5pm, but the “home” profile would take over on week-ends and week-day evenings.
Don’t notify, just change
You probably know how much of a pain it is to notify everyone you know that you have a new email address, home address, and/or phone number. In this age of feeds and automatic updates, it’s weird that there’s no fancy technology with a hard to pronounce name that would do just that. Still, several people like Douglas Purdy or Tim Bray have been thinking about something like the following for a year or two now (that’s a lot in internet age!), on which I expand a bit.
The idea would be to use something like the hCard standard, a combine it with some RSS or PubSubHubbub magic: people who want to contact you would pull or get pushed your information instead of storing a completely different (and possibly out-of-date) version in their address book. Since the information is defined by you (via your email provider, your own server, or some 3rd party like for OpenID), it’s always up to date. You only have to change it once in one place and everybody else uses the updated version from then on.
It would especially be awesome if that kind of technology was used by governments, banks, ISPs, phone and cable operators, and all those guys that you always have to write to whenever you move.
Also, if coupled with identity profiles, you could have scenarios where somebody going away on holidays would update his information by making his “on the move” profile the main one, and all the other ones (especially the “work” one) disabled temporarily. If the whole system is correctly designed, this would let us avoid those awful “Sorry, I’m in Hawaii until next month” emails, because the client application would already know all this before you send anything. It would also ideally work not only with email but other protocols as well (IM, etc.).
Clever guy needed
That’s pretty much it. Now I just need a clever guy to make this happen because, well, like most programmers, I’m lazy. Besides, somebody probably had all those ideas and more, already. Still, I’d like my GMail inbox to get better.