Taking a break during our bike ride, we got a big visitor


Taking a break during our bike ride, we got a big visitor


New T-shirt! Any grognards around to recognize what that is? 😋

I love my iPad Pro, I love most of the apps I have installed on it, but iOS is a constant disappointment. Every time Apple fixes something, they make 2 other things worse. I’m really hoping for a serious shake-up at WWDC.
Watching seals in the Fraser river while eating ice cream

The cat was never really in the bag, since all the conversations around this,
and the code written for it, were all publicly availble on sr.ht’s code
hosting, developer mailing list, and IRC channel (#srht on Freenode),
but I’m happy to, at last, officially say that I’ve been working on
sourcehut for the past few months, adding support for Mercurial hosting.
You can find all the relevant details in Drew DeVault’s annoucement (Drew
is the principal developer on sourcehut). There’s also the Lobste.rs comment
thread for more info.
I’d like to thank Drew for being supportive while I figured out how to do
basically anything, and big thanks also to everybody who helped, including the
fine folks on the Mercurial IRC channel.
We still have a whole bunch of bugs and performance issues to fix on
hg.sr.ht, so make sure to ping us about them (on IRC, or the issue
tracker), but it should already be a great experience for small to medium
sized codebases, especially thanks to the excellent build service that
sourcehut offers, and the unique features such as the mailing list service
that comes out of the box.
I’m still in the process of converting my Travis CI build manifests over to
sourcehut’s format, but you can expect most of my projects to show up
on my hg.sr.ht profile in the next few weeks or so.
Power users: Don’t use Acrobat Reader, it’s too bloated! Use <random software> instead! Much lighter!
RPG publishers: here’s a lavishly illustrated PDF with maps
Random software: (shows blank pages)
Acrobat Reader: (all fine)
Me: 🤨
Yay, my Things From The Flood Kickstarter loot arrived!
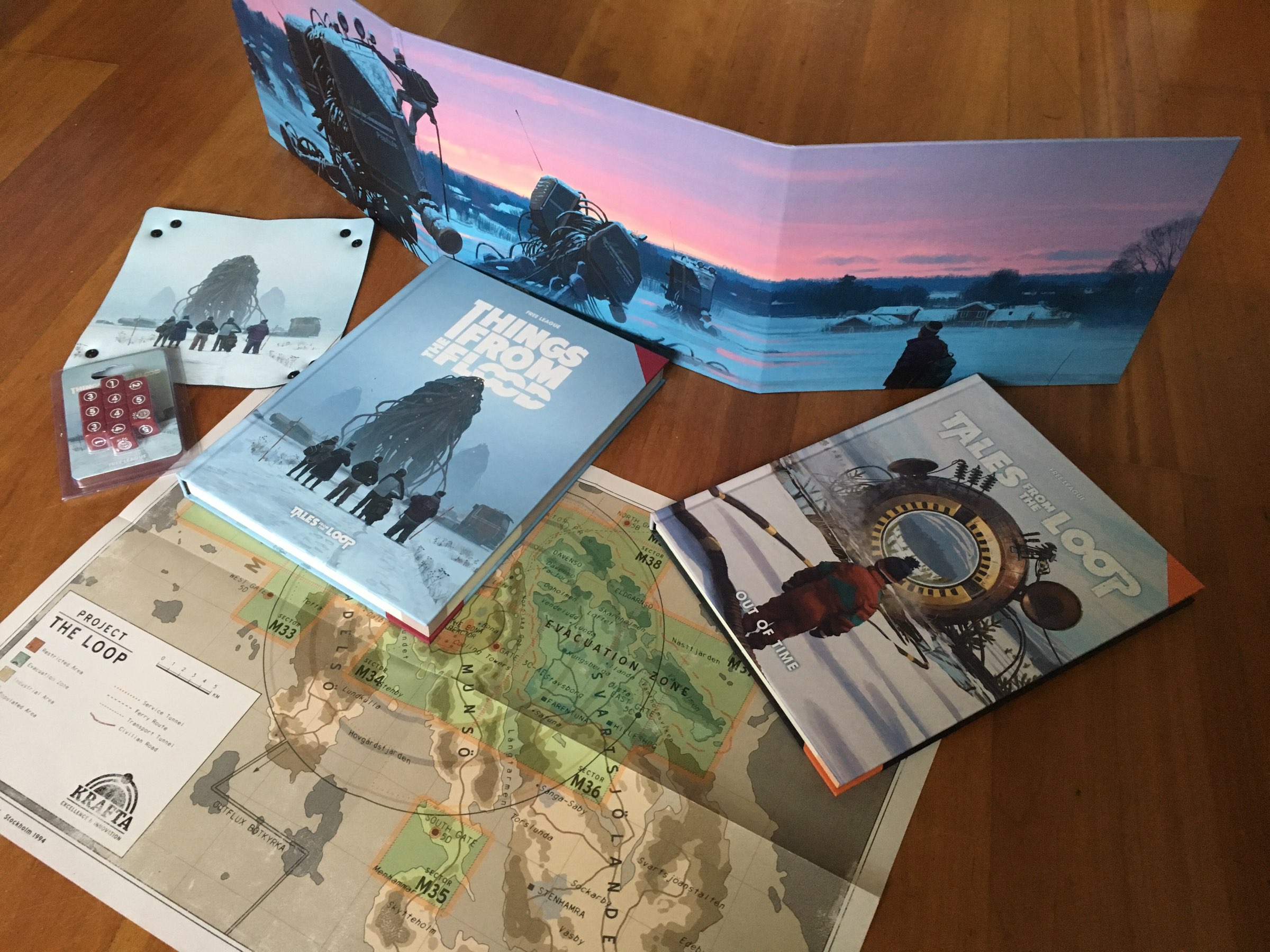
The slides to my GDC talk “9 Things Learned While Building Frostbite’s Cinematic Tools” are up on the EA website! https://www.ea.com
Now that I’ve tried Mercurial’s interactive commit curses interface, I can never go back to any other VCS prompt-based solution! Love this.
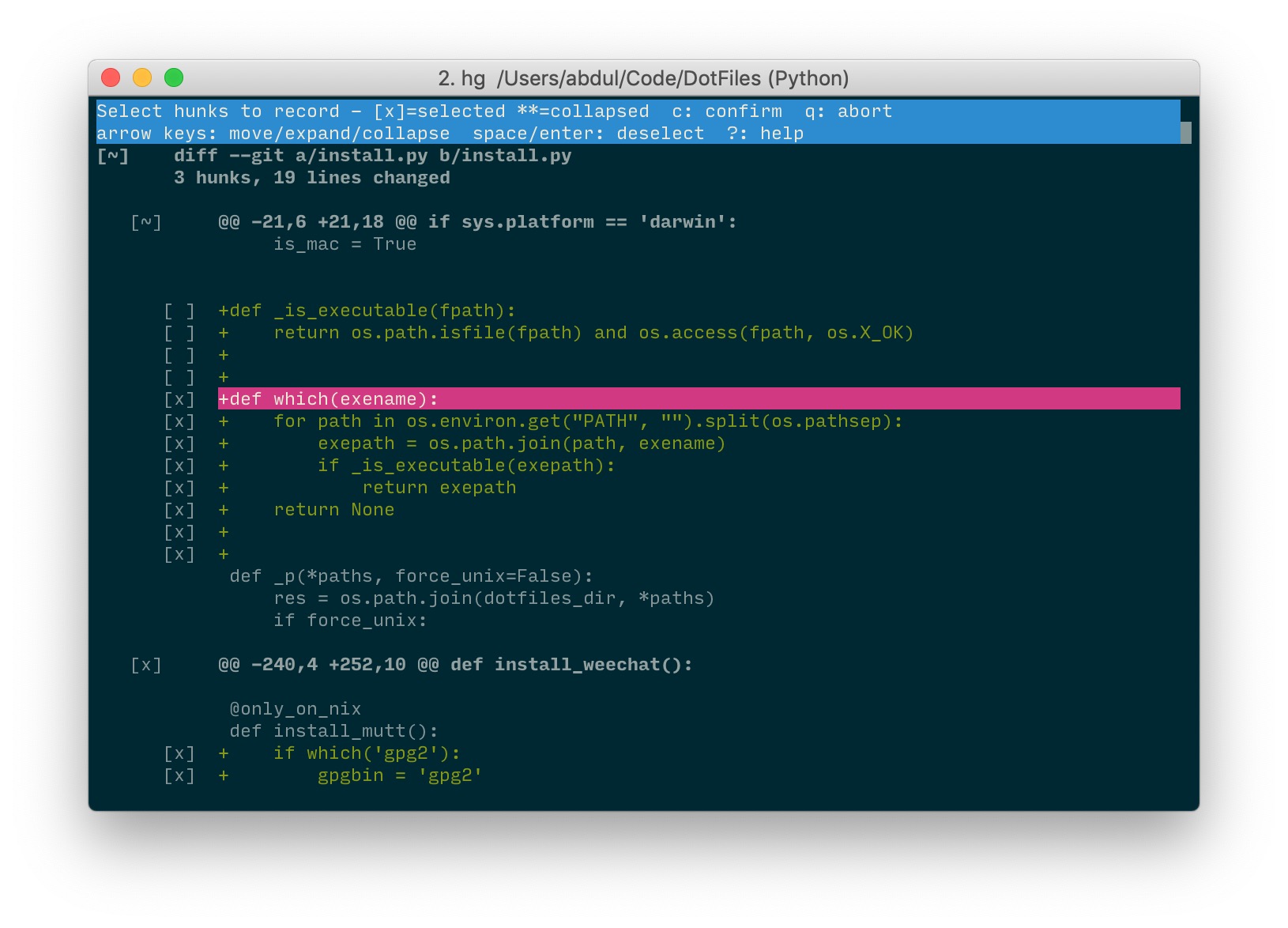
Note that I also put a Velcro strip in the back, to keep the power cable in place for easily plugging it in!
