I had some spare damaged boxes that an eBay seller sent me while I was completing my Glorantha games collection, so I framed them! And now I’m thinking of turning the rest into bookmarks…

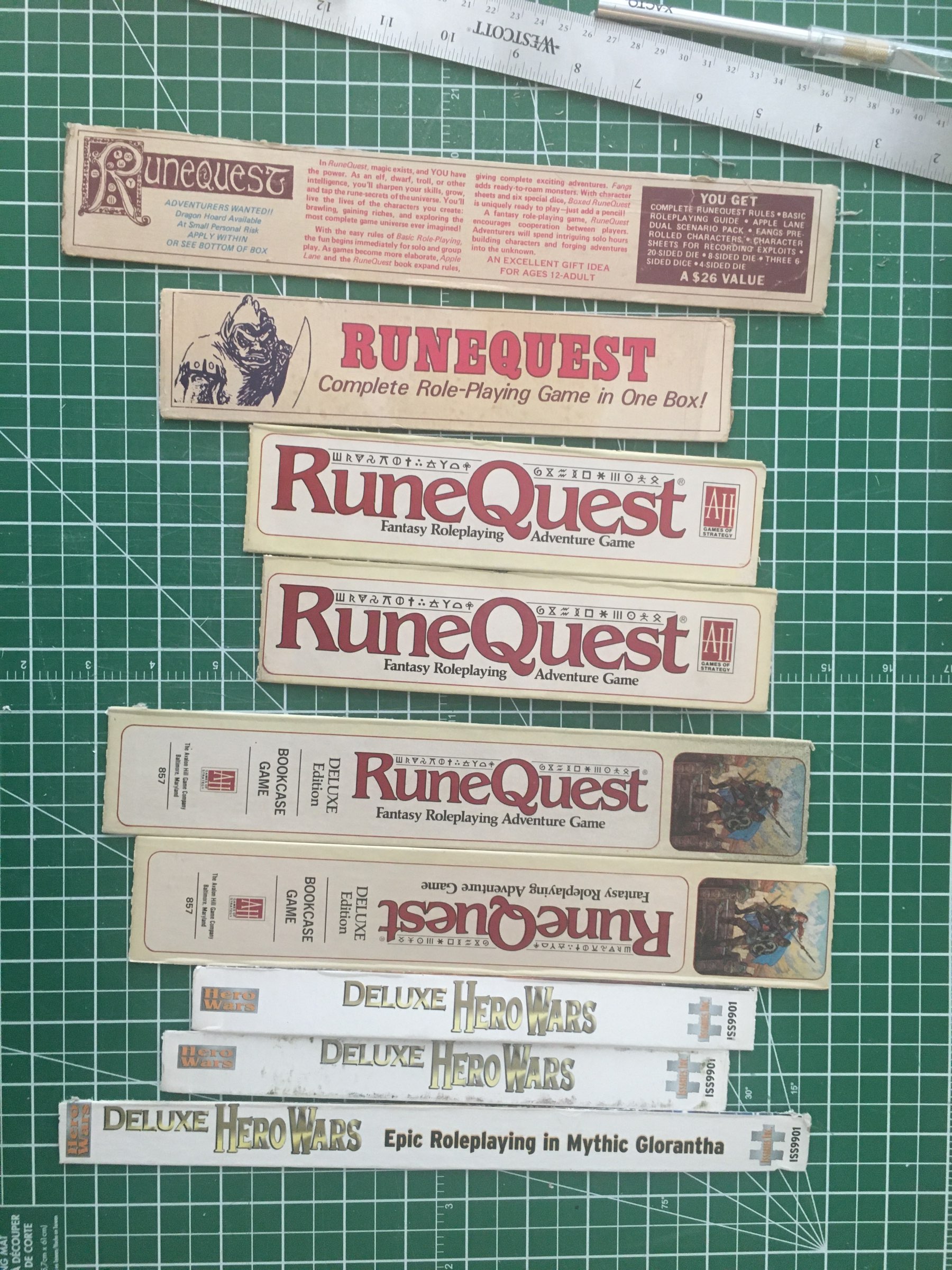
I had some spare damaged boxes that an eBay seller sent me while I was completing my Glorantha games collection, so I framed them! And now I’m thinking of turning the rest into bookmarks…

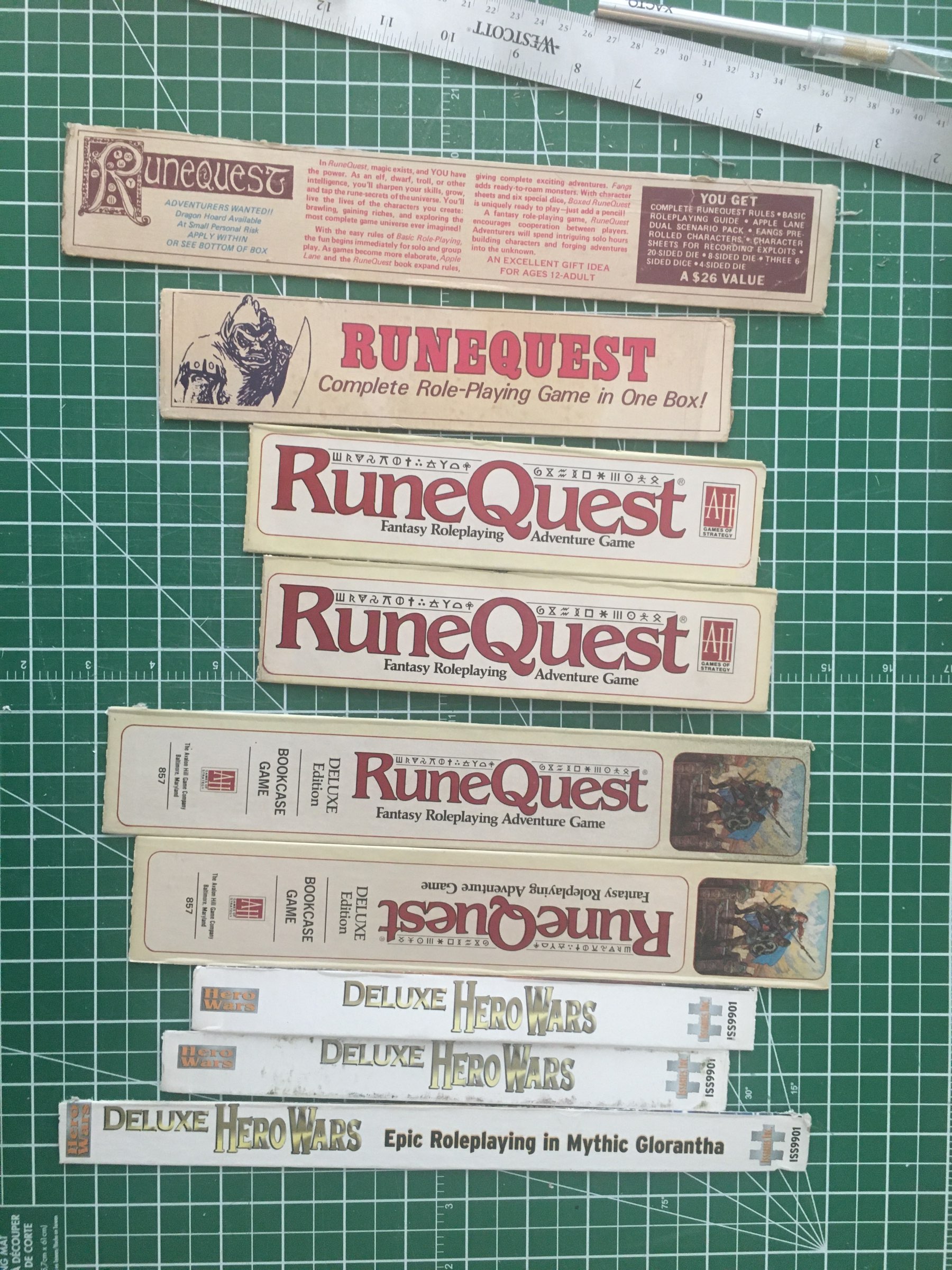
Being able to play “Everybody Knows That You’re Insane” on the drums is a good reason to try and stay fit
After several years of dusting my books every week, I figured that Kallax bookshelves are bullshit and upgraded to proper Billy shelves with doors. Plus: more room!
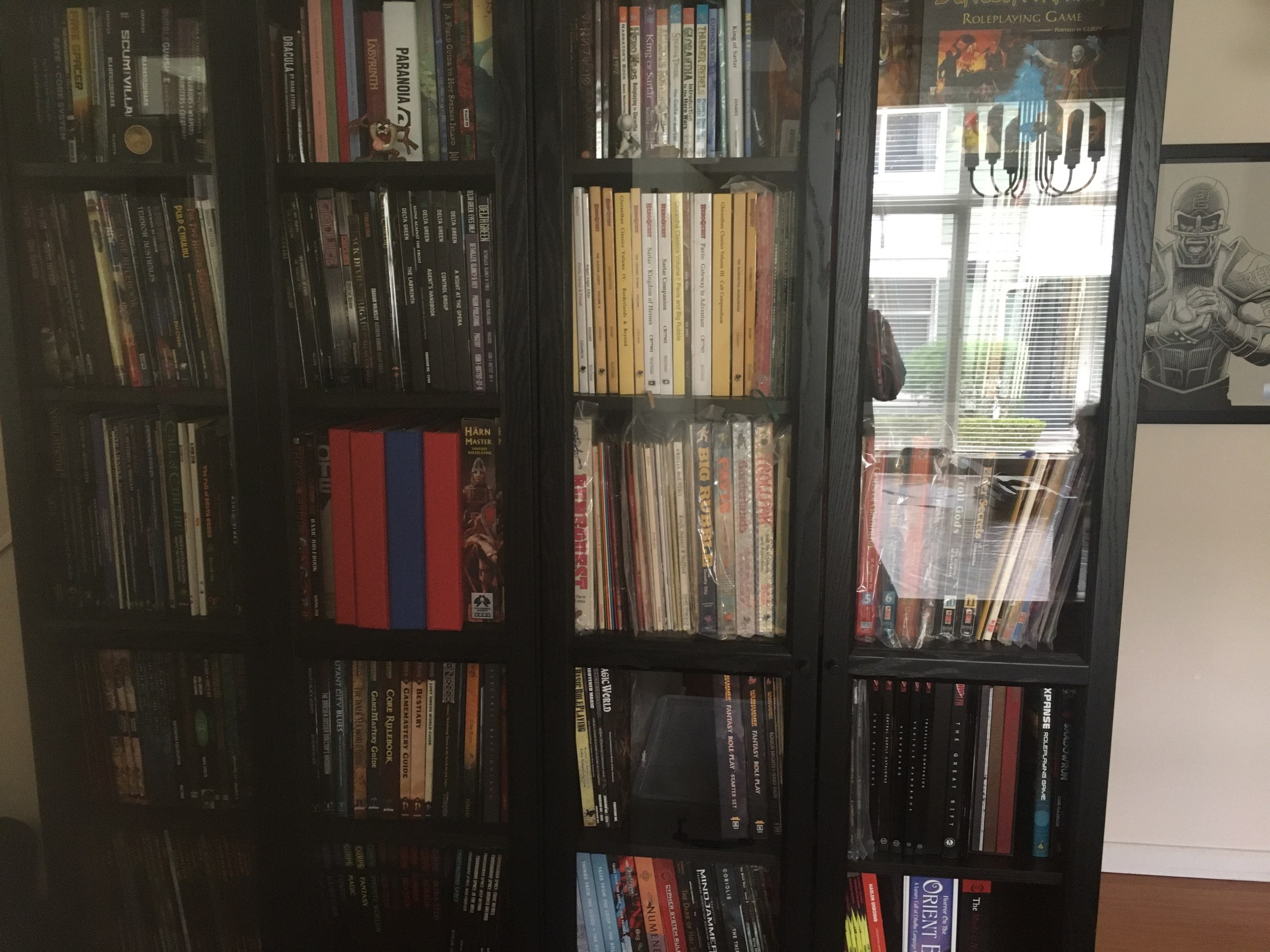
GURPS T-shirts!

Nodding a lot at what the excellent @kennethhite says in this equally excellent “Investigative Roleplaying Masterclass” because I’m doing similar things in my games. I’m not saying that to look clever, but if that happens anyway it’s a happy coincidence! https://www.youtube.com
Oh my, and now Dame Diana Riggs has passed away too. Let’s raise our glass for Mrs Peel who, we may not remember, only showed up half-way through the Avengers series, but made that second half unforgettable. https://www.bbc.com
Get down with the funk…. in memory of Ronald Bell https://www.rollingstone.com
Kid 1 suddenly decided to write his first DnD adventure. The cool thing is that he’s including goblins the players can negotiate with, a reason for the monsters to be there, and a non-combat resolution option

First time on the skytrain in months. Glad to see that everybody is wearing masks.
One of my kids is currently explaining his ideas for a perpetual motion electric generator that would exponentially generate more electricity.
The other one explained earlier how many holes is “too many holes” in a sock.