Well that’s it, I delivered my first (quite rough in places) draft of “The Parchments of Tam” for the Journal d’Indochine Kickstarter… 27k words of Mythos-infused spy thriller action in 1945 Hue!
The Stochastic Game
Well, it looks like I don’t need to think too much about who to vote for in my district…
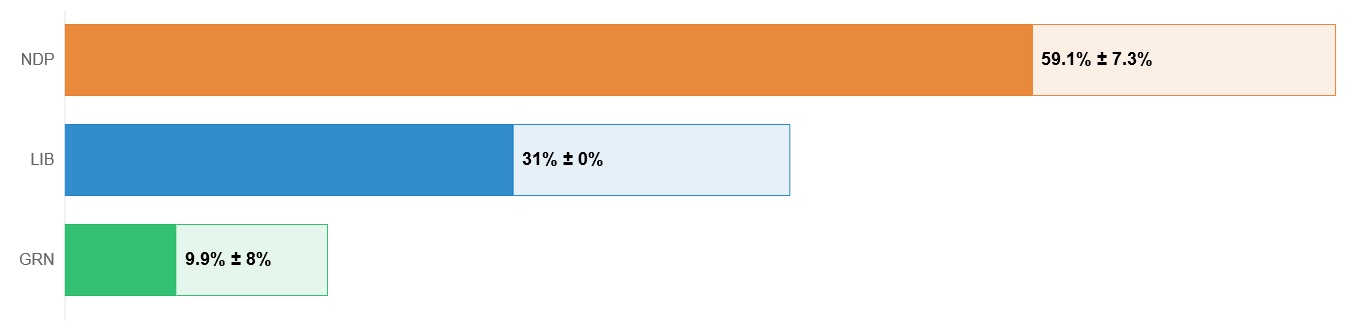
I hadn’t paid attention lately to the news in France but hey guess what? Looks like the government thought it would be a good idea to establish a curfew in big cities to flatten the second Covid-19 wave. That’s gonna go well with French people right? 😑😑
It’s framed!
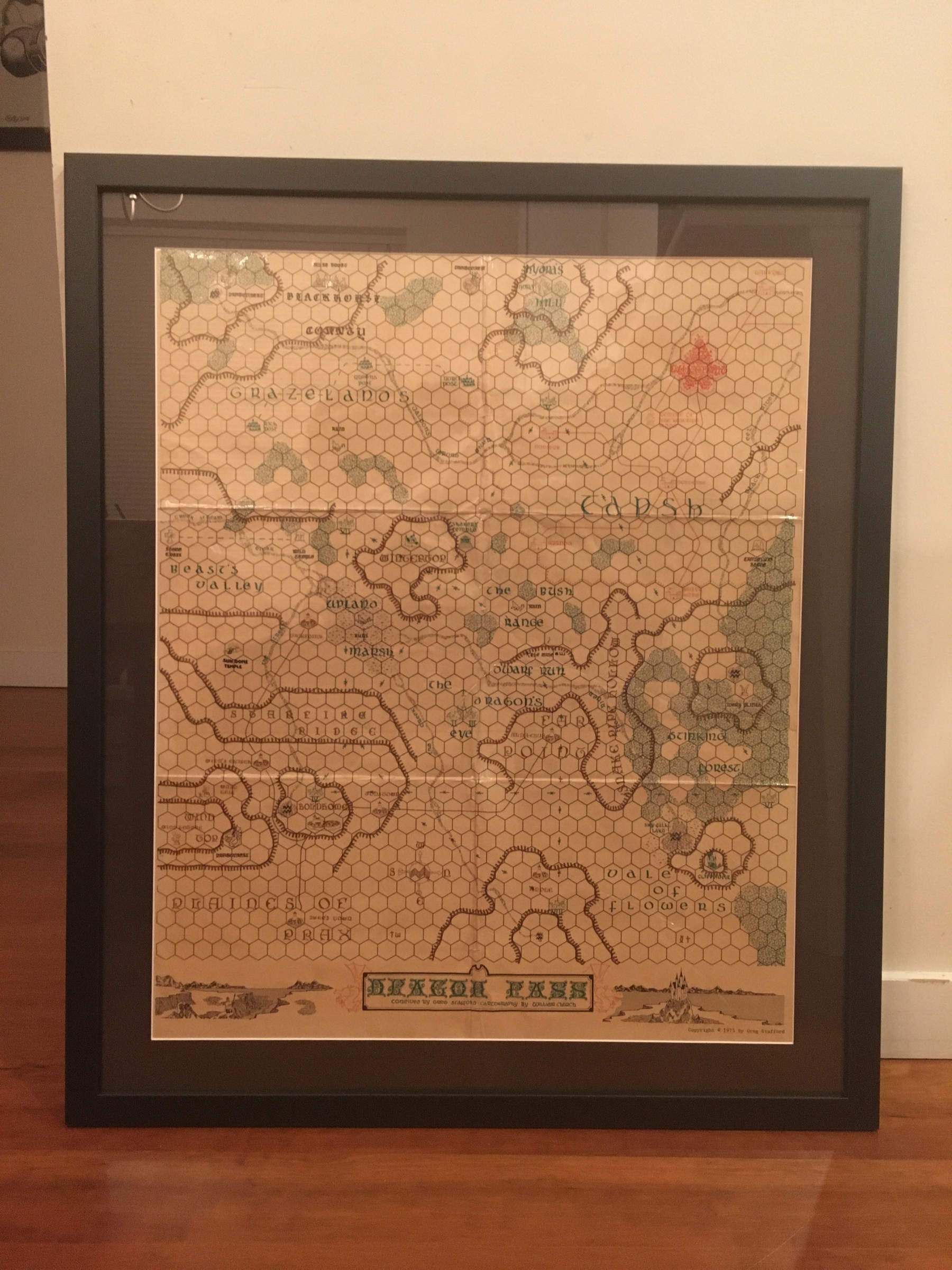
This was an appropriate T-shirt to wear this weekend.

Here are some of my latest doodles… trying out a few different things…



The stupid limitations of iPadOS are reaching a point where I’m just gonna say “fuck it” and buy a Cintiq to continue doing further semi-serious illustration work… 😑😤💸
This thing arrived yesterday! Yes, it’s the brand new Würm 2nd edition, in French! And yes, there’s a comicbook too! I didn’t expect all this so soon…

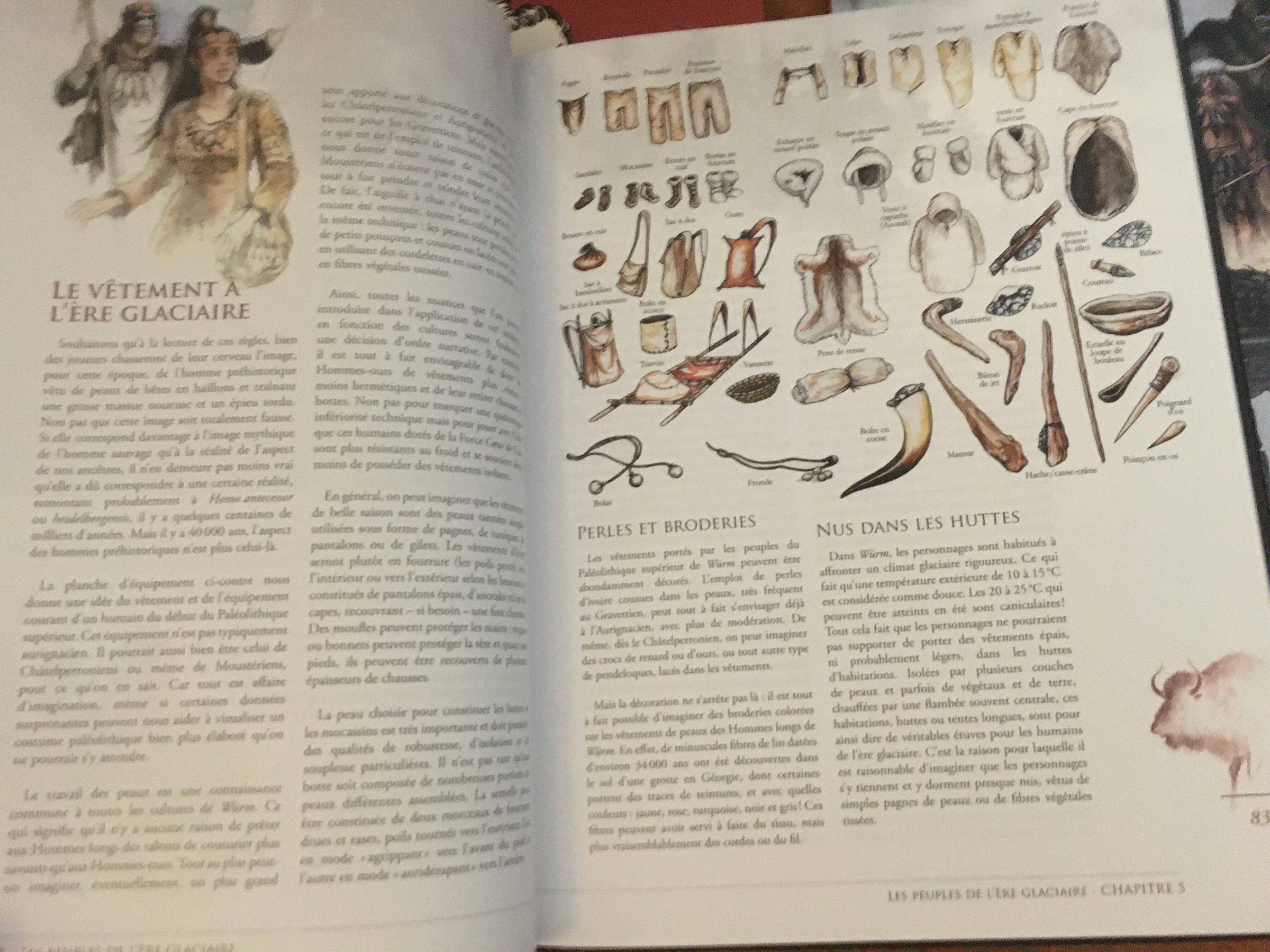
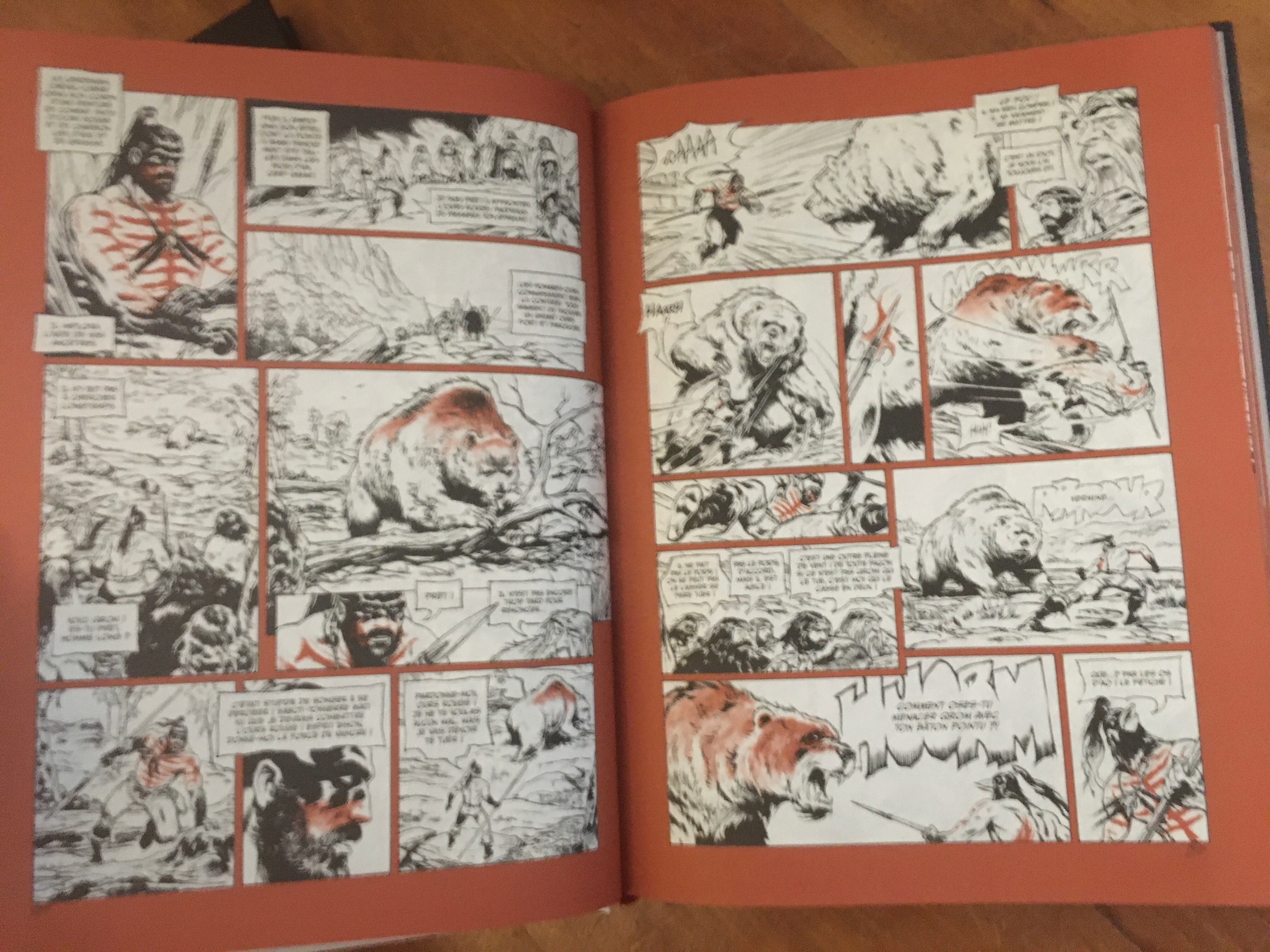
I had some leftovers from those RPG boxes I framed recently, so I started turning them into bookmarks… reading in style!
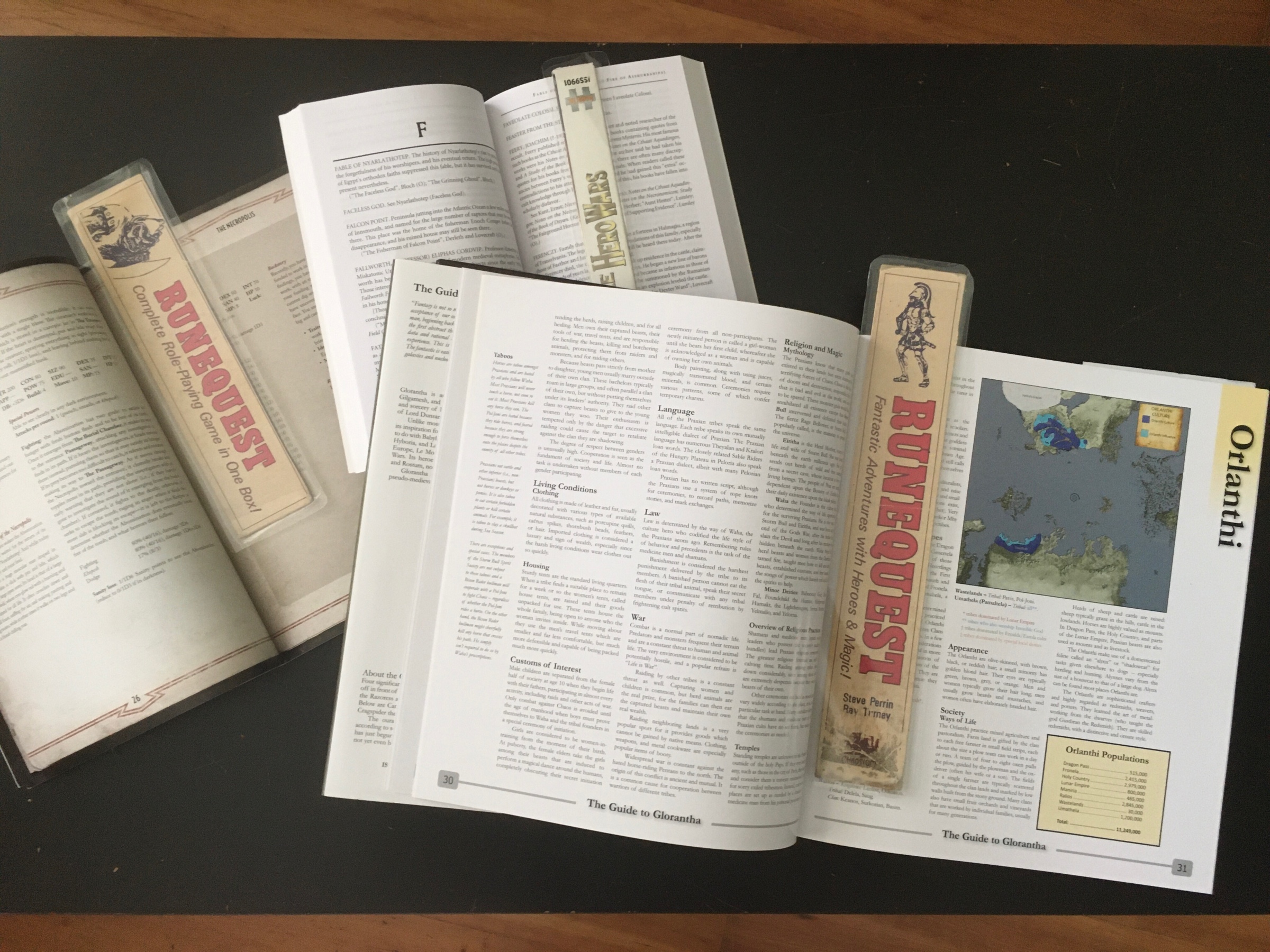
“The Parchments of Tam”, my Call of Cthulhu adventure for the Journal d’Indochine Kickstarter, has now passed 23k words… maybe I should have designed something a bit simpler for what might be my first published adventure 😅 #ttrpg