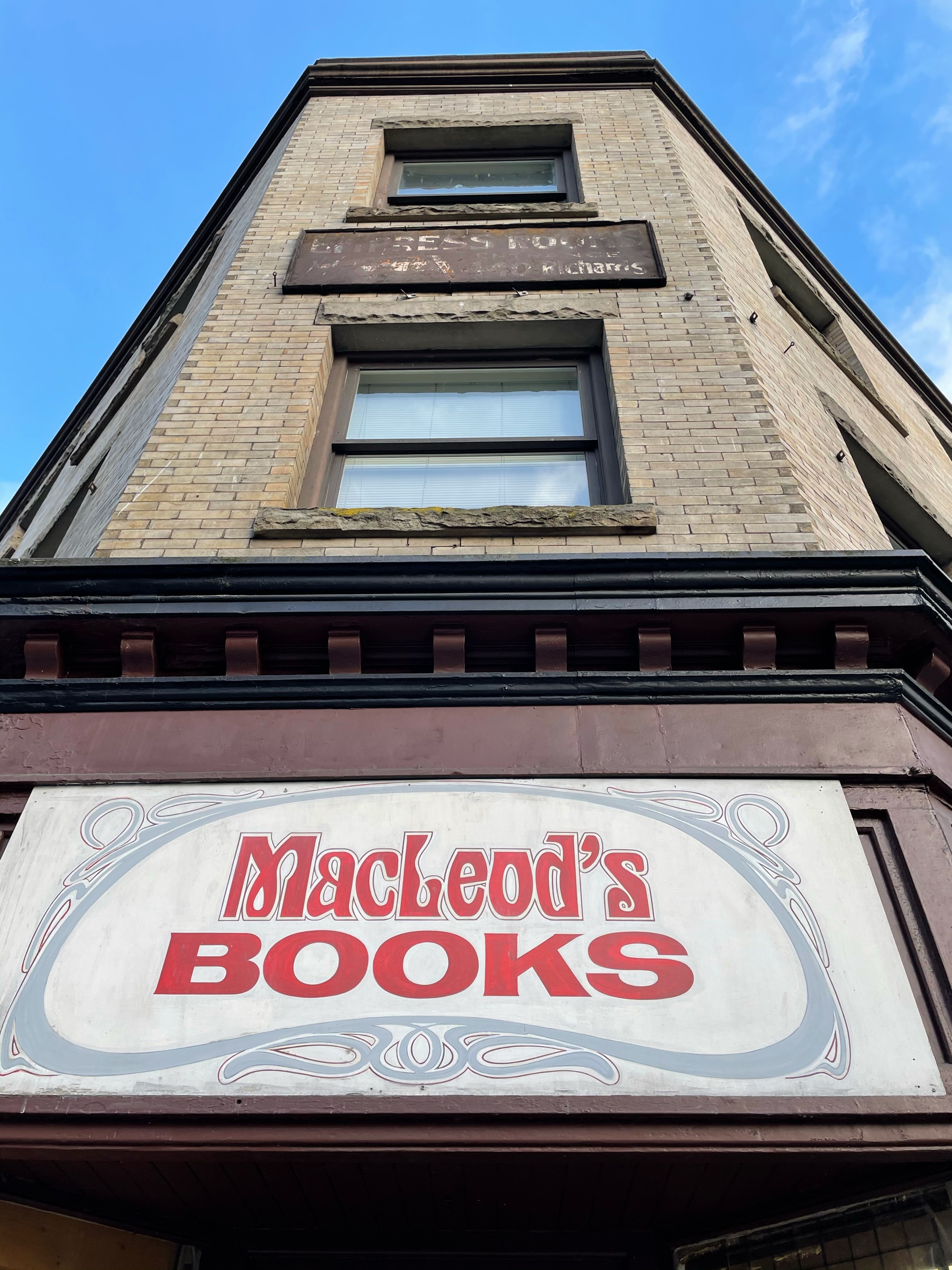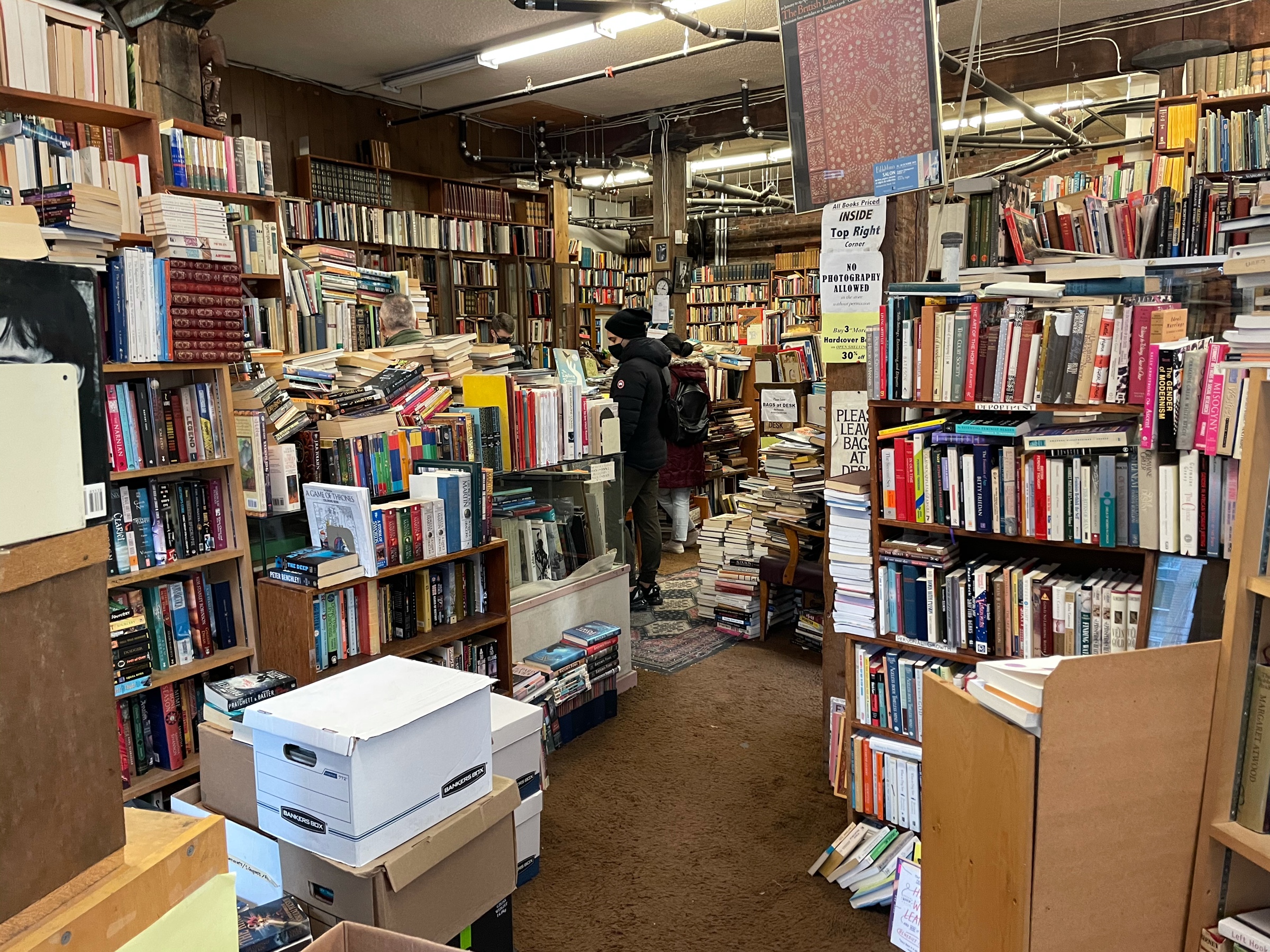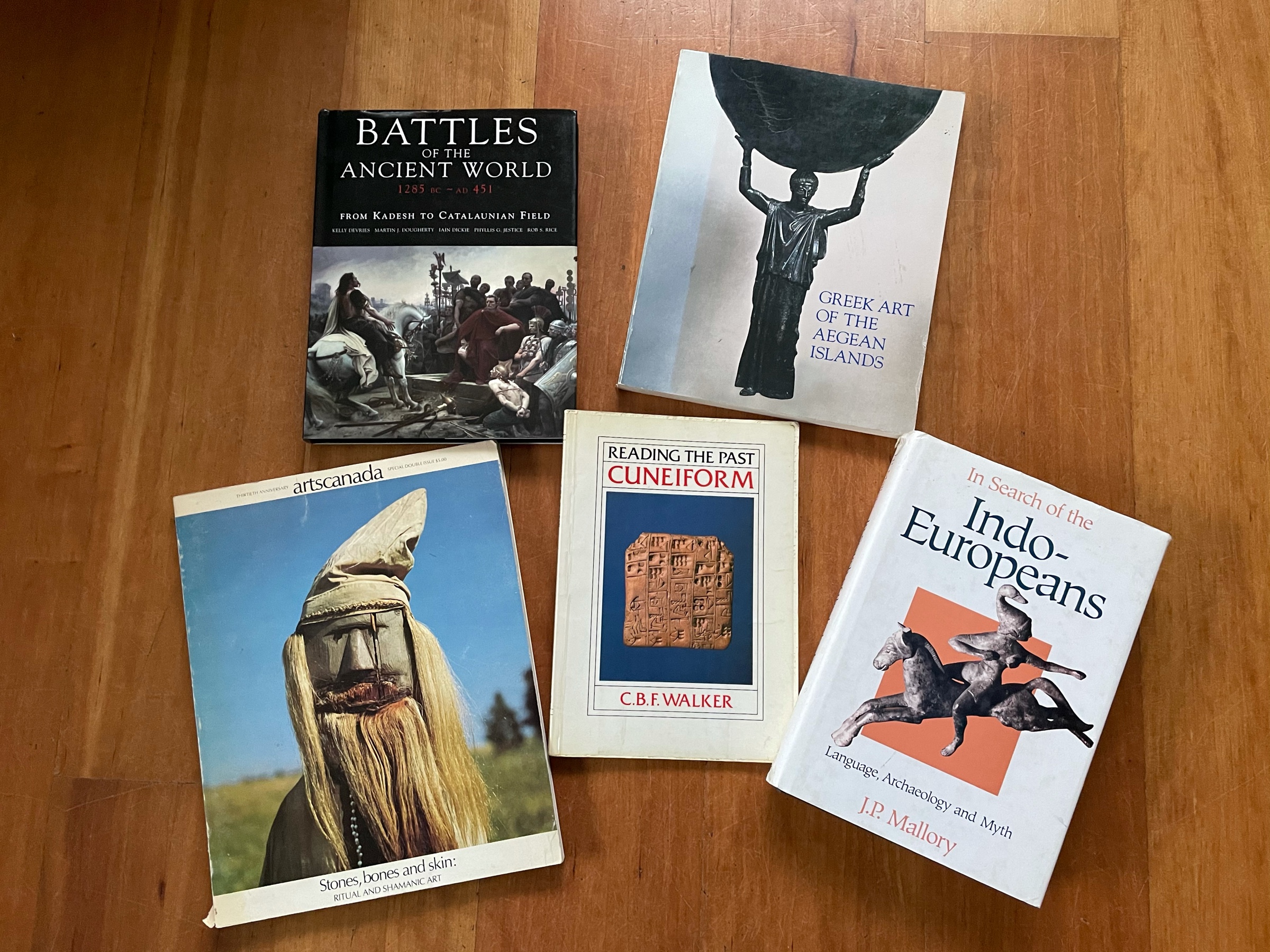Hahaha no, nobody believes that merging two corporations is “better for all” https://www.cbc.ca
The Stochastic Game
Oh hey, the creep that my Linux-friends tried to convince me was a genius back in school is trying to come back https://arstechnica.com
The Delta Green Kickstarter keeps on giving! Frankly at this point I don’t even know which books I still have coming up… 😅
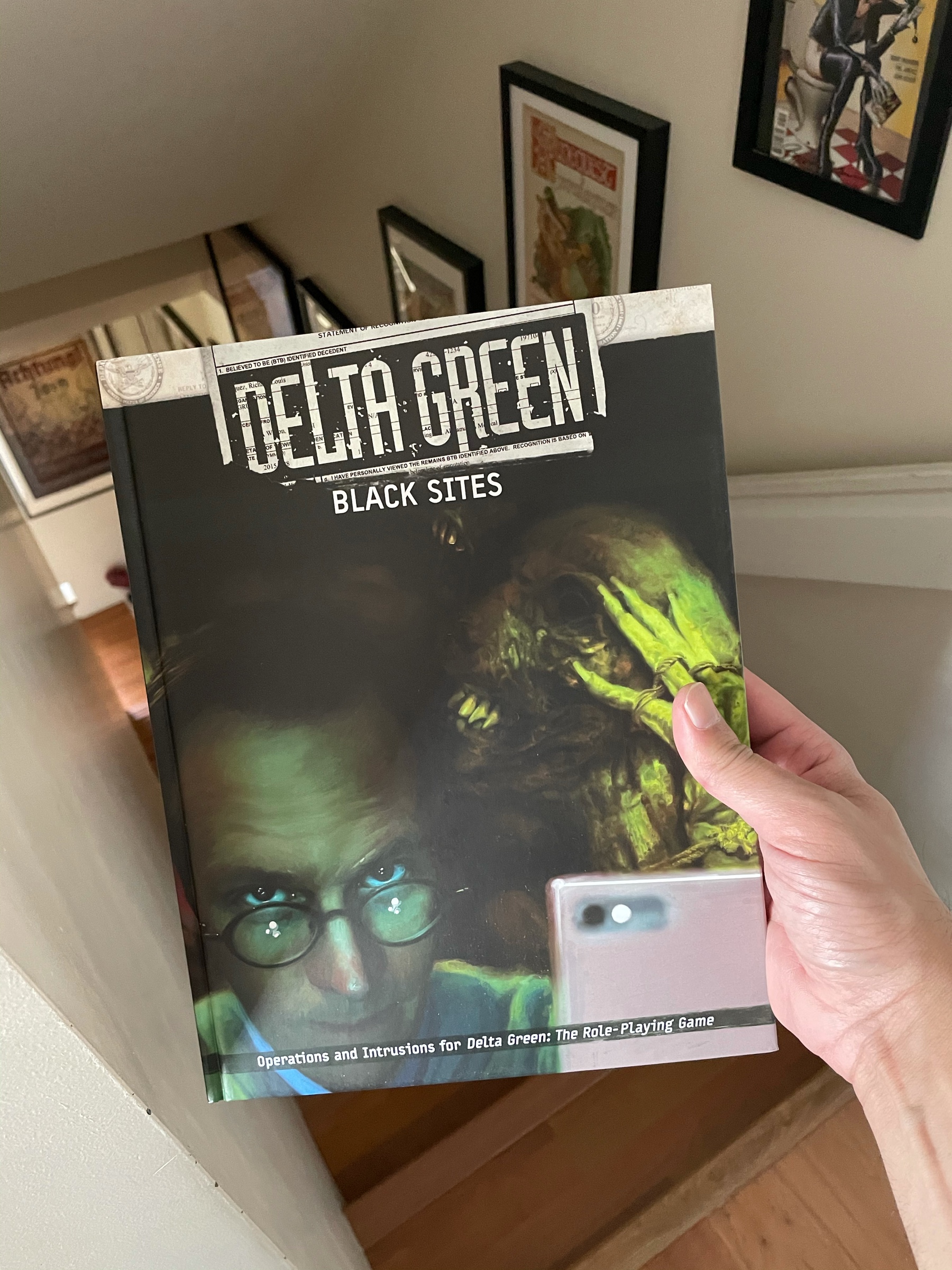
This month’s chocolate delivery, courtesy of Origins Chocolate Bar!

When I make a #TTRPG scenario:
Step 1: I have a couple plot points, NPCs, and locations in my head and/or on one page of notes. I could run it as is with lots of improv.
Step 2: I start writing a draft for real. The adventure quadruples in size 😅📚
I received my hardcover copies of the Sandheart trilogy! It’s a campaign for RuneQuest Glorantha set in Prax… in which you can see a few illustrations and maps by me! Yay! https://www.drivethrurpg.com/m/product/296533
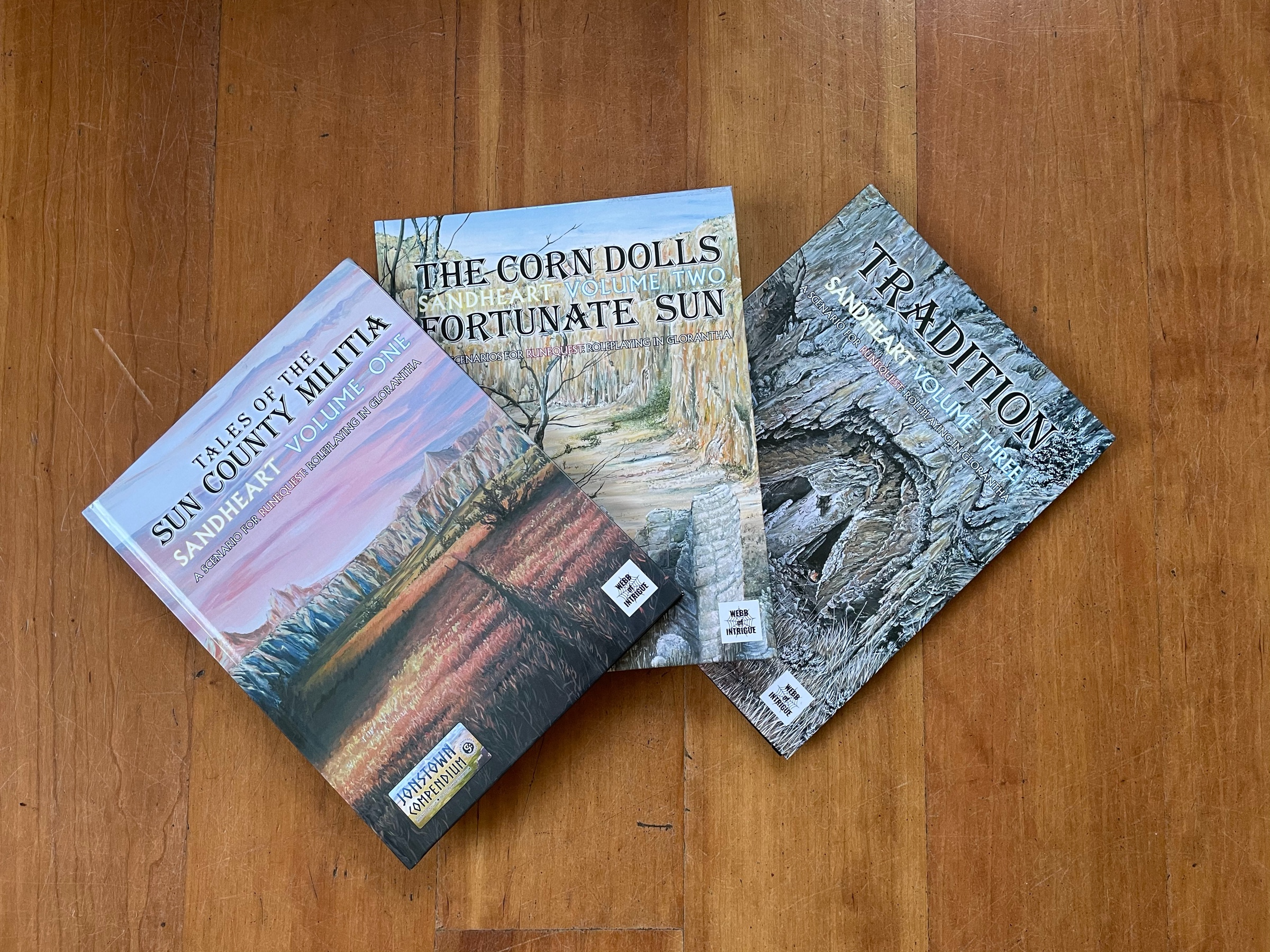
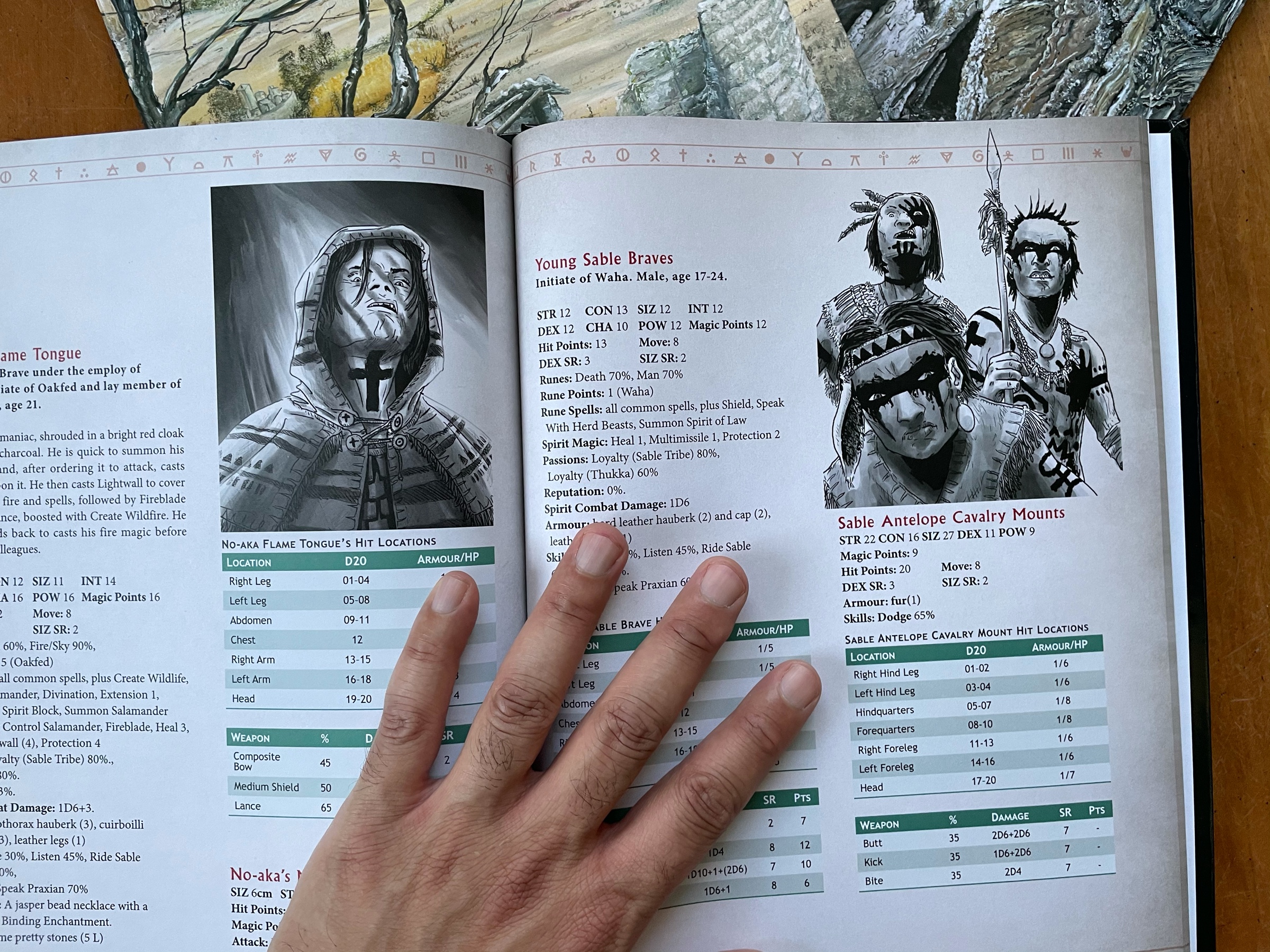
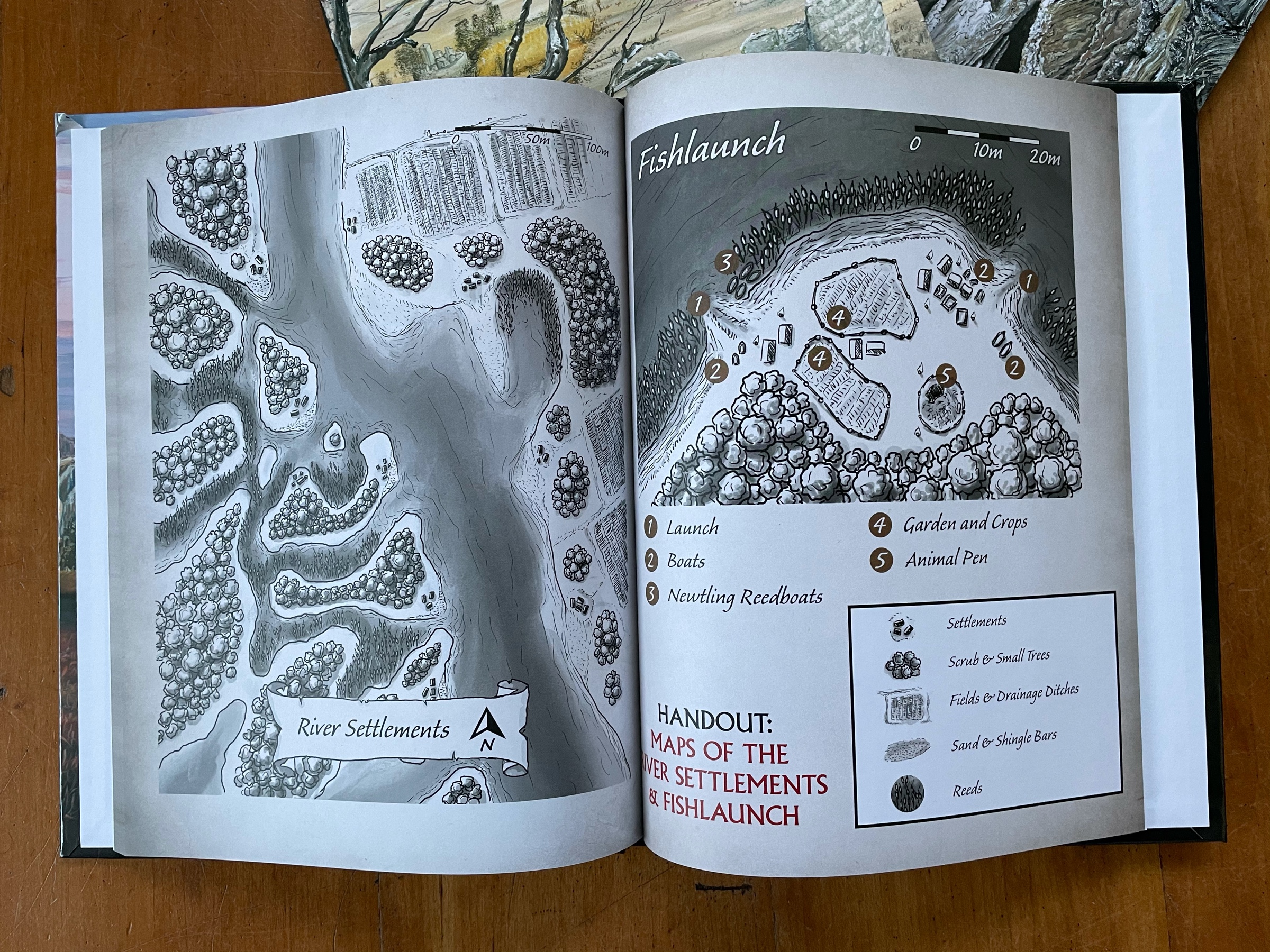
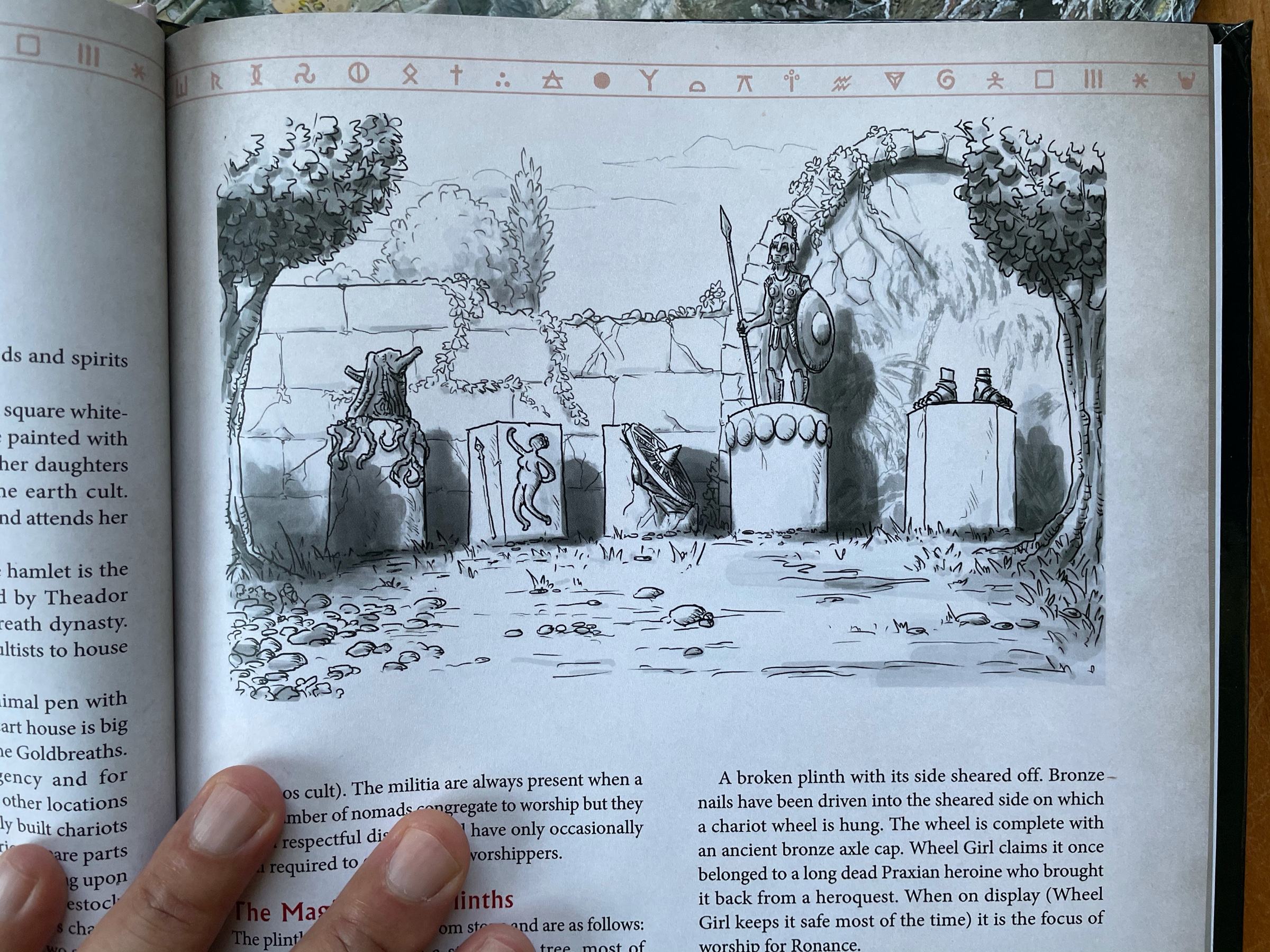
GURPS now has a supplement for playing furries! Yes, you read that right! (this is why I love GURPS 😀 ) http://www.warehouse23.com
Warhammer Fantasy Roleplay Starter Set Remixed
A few months ago I finally got to GM some sessions of Warhammer Fantasy Roleplay (a.k.a. “WFRP”), using the 4th edition’s wonderful Starter Set. Given that I’ve been GMing for more than 25 years, you could say I’m a bit late to the grim and perilous party… let’s go through a quick review of it, and the I’ll detail how I changed the starter adventure to be better suited to seasoned gamers.
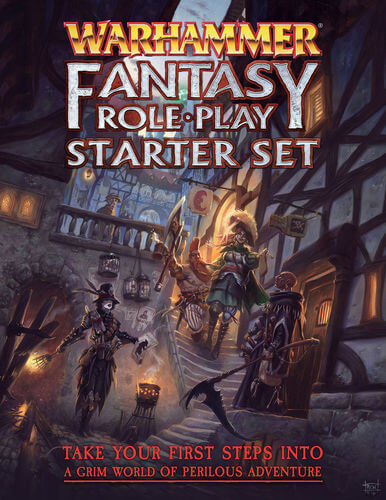
Le capitaine est arrivé dans l’Ouest Canadien! @CapPopcorn
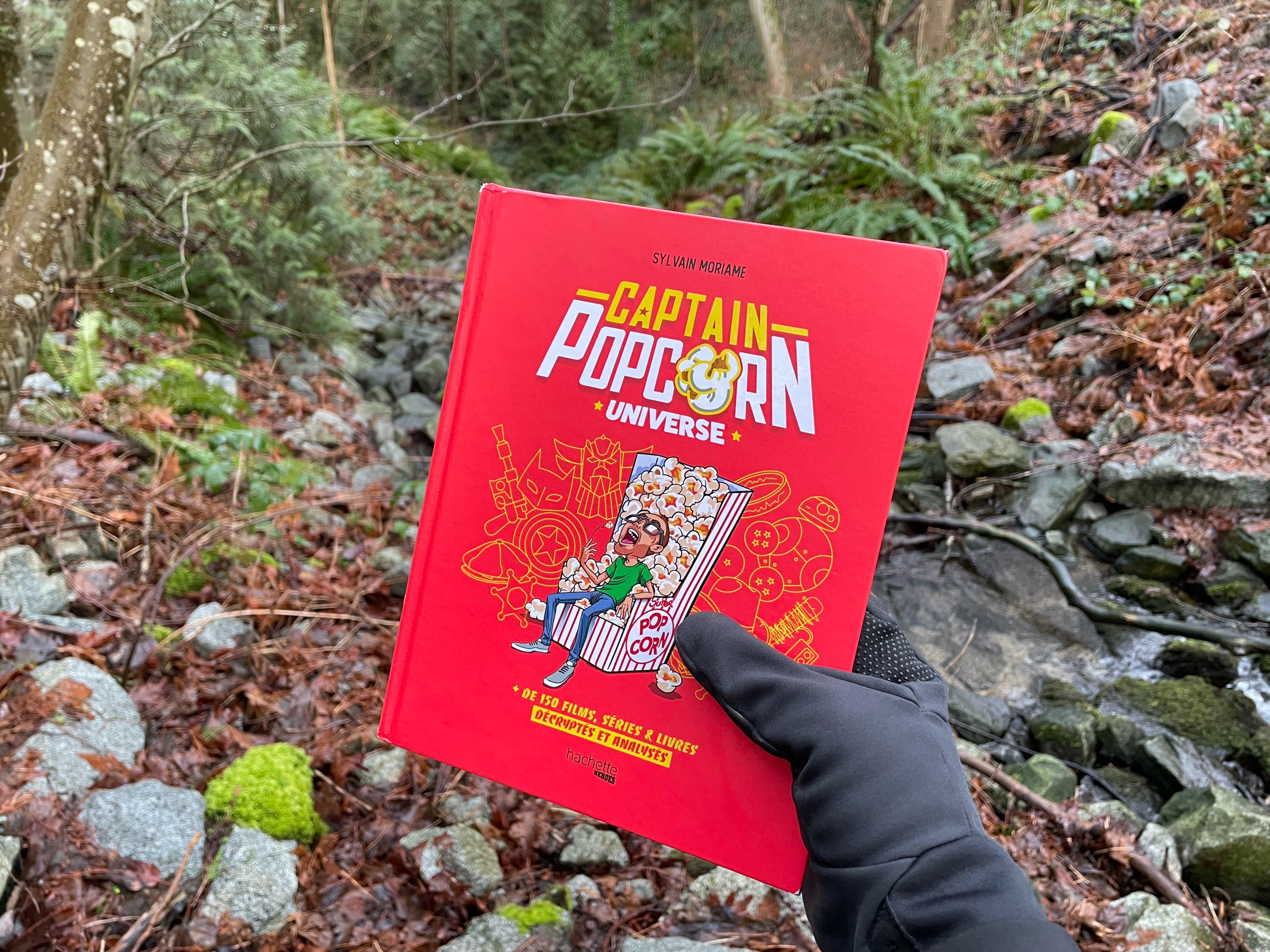
It’s been a long time since I last visited MacLeod’s… here’s today’s haul! A mix of art and writing references…