Regain control over build configurations in Visual Studio Express
I do almost all my development at home with Visual Studio Express. These products are wonderful and free. Well… granted, if they were not free, they would also be less wonderful too, probably. But they’re still great pieces of software, and I’m pretty sure they played a critical part in building the vibrant .NET community we have now. I wish Microsoft would also release a free “Express” version of Office, but I guess I can keep on dreaming for a while longer.
The Express versions of Visual Studio have of course less features than their “professional” counterparts. Some features, however, are present, but are just disabled by default. This is the case for the build configurations.
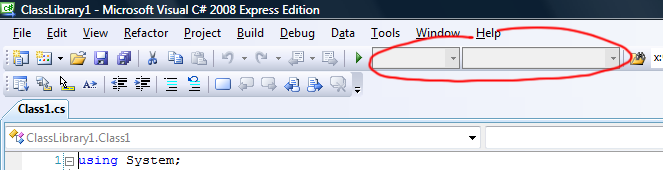
By default, you only get a couple of disabled combo-boxes, and you only know what’s supposed to be there if you’ve already worked with Visual Studio Professional. Visual Studio Express will switch between Debug and Release versions of your project depending on what you’re doing. For example, if you start the debugger by pressing F5, the “play” button, or choosing “Debug > Start Debugging“, it will switch to the Debug configuration. If you start the program without debugging by pressing Ctrl+F5 or choosing “Debug > Start Without Debugging“, it will switch to the Release configuration.
This is fine, but can be annoying at times, especially when you have inputs or outputs. For example, if you write a log file in the same directory as the executable, you’ll have to remember to open the correct one depending on whether you pressed F5 or Ctrl+F5. This can lead to situations where you’re looking for an error when there’s nothing wrong because you’re not looking in the correct directory!
Also, you might want more configurations than just Debug and Release. You might want completely different configurations. If you’ve worked with Visual Studio Professional, you may even be wondering what happened to the Configuration Manager in the Express versions.
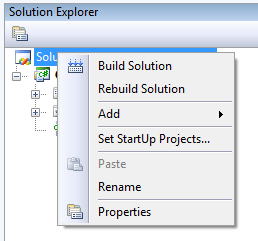
To fix this, choose “Tools > Options“, and then check “Show all settings” on the bottom left corner of the dialog. You’ll get all the advanced options, including the “Projects and Solutions” category. Check the option called “Show advanced build configurations“.
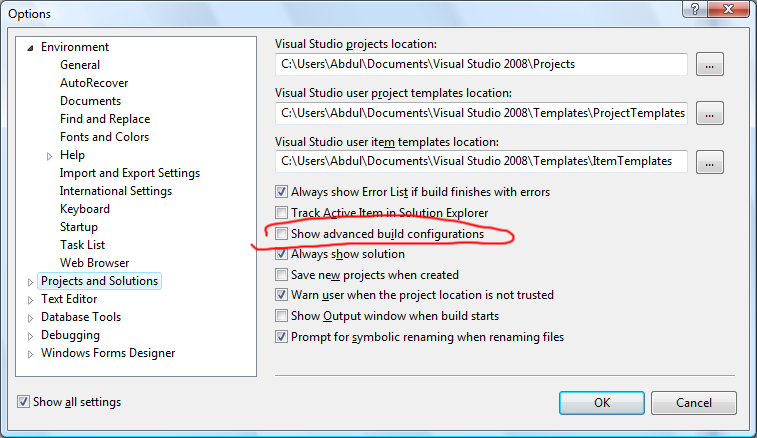
Click OK, and look at those beautifully enabled combo-boxes!
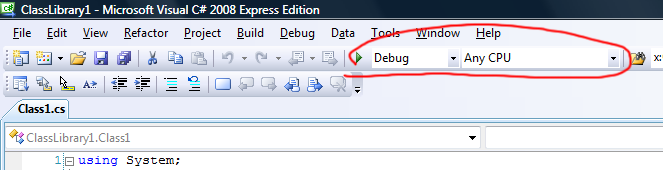
Now you can set the current build configuration, and whether you start your project through the debugger or not won’t change the executable being launched.
Also, the Configuration Manager is back, and will let you create new configurations:
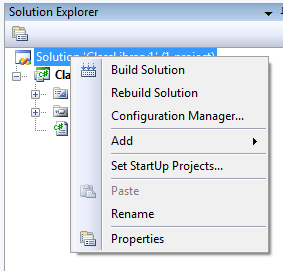
You will soon find that other parts of the UI have now more options related to build configurations, such as the Project Properties interface.